本記事ではZoomをスクショや画面録画したら相手に通知が行ってバレてしまうのかについて解説します。
✔︎本記事の内容
- Zoom(ズーム)をスクショしても相手にバレない
- PC・スマホ標準の画面録画機能でZoomをレコーディングしても相手にバレない
- Zoomの機能でZoomをレコーディングすると相手にバレる
目次
Zoom(ズーム)をスクショしても相手にバレない
Zoomを使用しているときにスクショをしても相手にバレることはありません。
特に相手に通知がいくことはなく自分のパソコンにスクリーンショット画像が保存されます。
ただしスクリーンショット音がONになっているとその音が相手に届いてしまう可能性があるので注意しましょう。
念の為自分のミュートボタンをオンにしておくことをおすすめします。
Mac・Windowsで画面スクリーンショットする方法
✔︎Macのスクリーンショット方法
| スクリーンショットの種類 | 方法 |
|---|---|
| 全画面スクリーンショット | 「Shift」+「Command」+「3」 |
| 範囲指定スクリーンショット | 「Shift」+「Command」+「4」 |
✔︎Windowsのスクリーンショット方法
| スクリーンショットの種類 | 方法 |
|---|---|
| 全画面スクリーンショット | 「Windows」+「PrintScreen」 |
| アクティブウィンドウ画面スクリーンショット | 「Alt」+「PrintScreen」 |
| 範囲指定スクリーンショット | 「Windows」+「Shift」+「S」 |
特に自分が範囲指定した画面の画像を撮れる範囲指定スクリーンショットを私は重宝しています。(Macの場合は「Shift」+「Command」+「4」、Windowsの場合は「Windows」+「Shift」+「S」)
PC・スマホ標準の画面録画機能でZoomをレコーディングしても相手にバレない
Zoomを使用しているときにPC・スマホ標準の録画機能でレコーディングしても相手にバレることはありません。
特に相手に通知がいくことはなく自分のパソコンにレコーディング動画が保存されます。
あまり利用する人は多くないかもしれませんが、例えばMacではQuickTime Player、Windowsではゲームバーという標準機能を使ってパソコン画面のレコーディンングをすることができます。
Mac標準機能で画面録画する方法
❶QuickTime Playerを起動します。
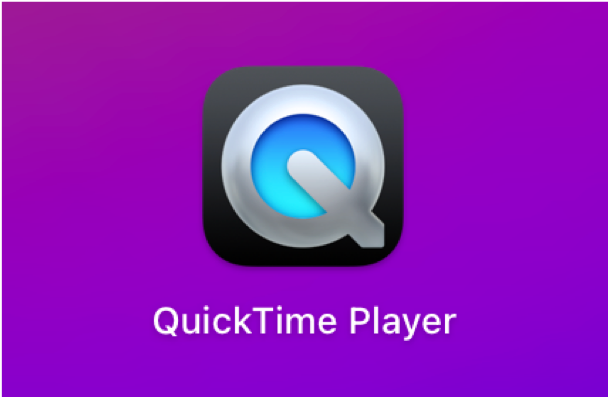
❷左上のメニューバーから「ファイル」→「新規画面収録」を選択します。
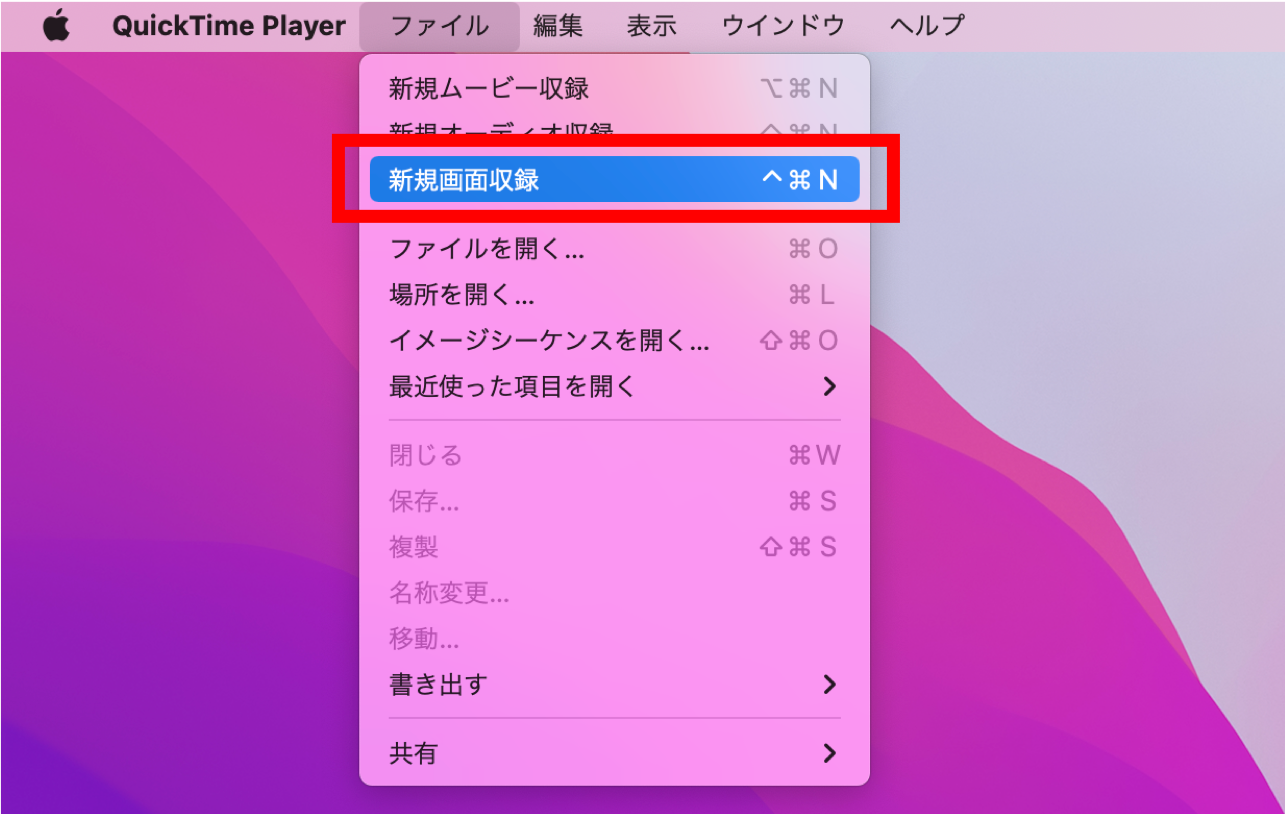
❸オプションを選択します。
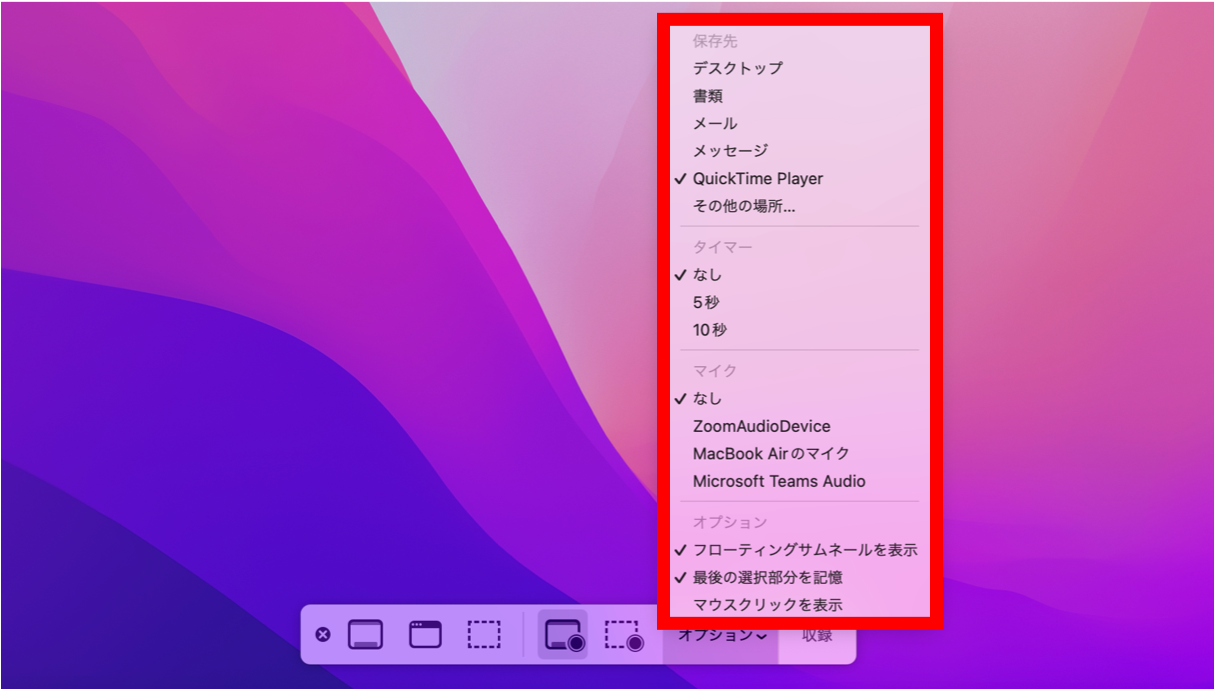
保存先、タイマー、マイク、オプションを選択できます。
マイクでZoomAudioDeviceを選択すればZoomの音声も録音できます。
❹「収録」を選択します。
上記の方法によって自分のパソコン上に録画動画を保存することができます。
Zoomの機能でZoomをレコーディングすると相手にバレる
ここまでパソコンの標準機能でスクリーンショットおよび画面録画しても相手にバレないことをお話ししました。
一方、Zoomにはレコーディング機能が付属されています。
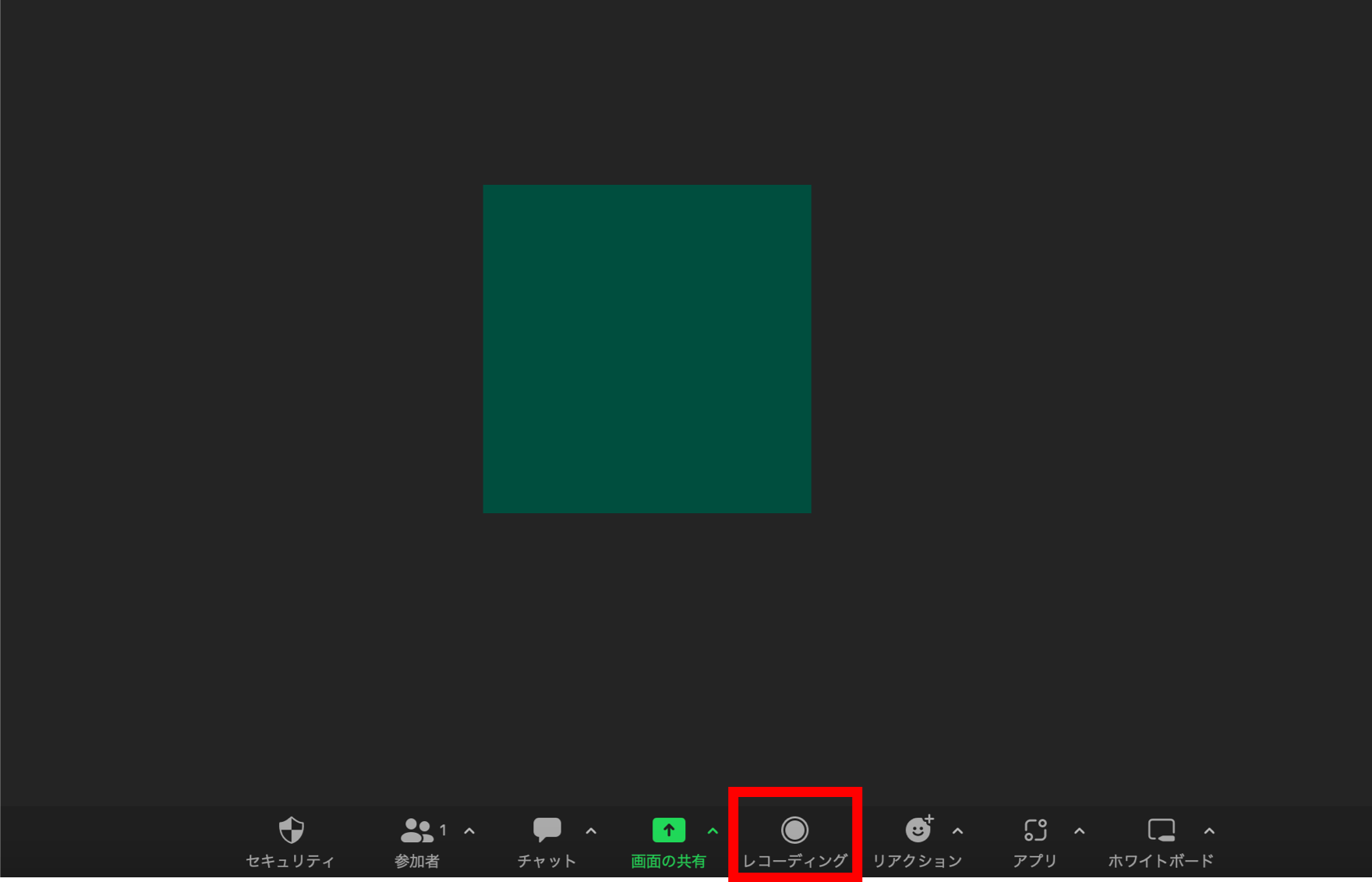
このZoomの機能でZoomをレコーディングしてしまうと参加者に通知が行き左上に赤いポチがついて画面録画していることが丸わかりになります。
もしくはホストがレコーディングを許可していなかったら画面録画すらすることができません。
まとめ:Zoomをバレずにスクショ・画面録画する方法
パソコン・スマホの標準機能を使えば相手にバレずにスクショ・レコーディングをすることができることについて解説しました。
しかしながら会議や打ち合わせ、報告会などで内緒でスクショや画面録画をしてバレてしまうとトラブルの元になりかねないので相手方に承諾をとってから行うのが間違いないと思います。
その辺はくれぐれも自己責任でよろしくお願いします。
