こんにちは、社内SEをしているのりです。
在宅勤務のとき、
なんて悩むことはありませんか?
今回はこんな悩みを解決する在宅勤務に使えるショートカットキーについて紹介していきます。
全部で7つ、厳選しました。(在宅勤務じゃなくても使うわ!ってツッコミは無しですよ?)
目次
在宅勤務に便利なショートカットキーを紹介

チャットで質問するときにディスプレイの一部をスクリーンショットしよう!
画面の一部をスクリーンショット
【Mac】Command+Shift+4
【Windows】Windows+Shift+S
上記のショートカットキーで「画面の一部をスクリーンショット」ができます。
先輩に質問する際、資料を送付しただけではどこのことを質問しているのか伝えることが難しいです。
そこで質問箇所のスクリーンショットを撮ってそれを元に聞くことで、お互いに有意義に会話をすることができるでしょう。
スマホを使ってる時も言葉で伝えるよりもスクショを送った方が理解が早かった、なんてこともあるあるですよね。
離席中、家族に機密情報を見られないよう画面ロックしよう!
画面ロック
【Mac】Command+Control+Q
【Windows】Windows+L
在宅勤務中は資料の取り扱いには注意しましょう。
たとえ家族でも会社の機密情報は見られてはいけません。
このショートカットキーを使えばスクリーンセイバーになる時間を待つ必要なく画面をロックできます。
開きすぎたウィンドウを閉じよう!
選択しているウィンドウを閉じる
【Mac】Command+W
【Windows】Alt+F4
選択したウィンドウをワンタッチで閉じることができます。
また、業務終了時もこのショートカットキーを連打することで開きっぱなしのウィンドウを閉じることができます。
いちいち「×」ボタンを押す必要もありません。
仮想デスクトップを作成して画面を広々使おう!
仮想デスクトップを作成
【Mac】「Control+↑」を押した後に右上の「+」ボタンを押す
【Windows】Windows+Ctrl+D
Macの場合は「Control+↑」を押して下図の右上のボタンを押す事でデスクトップを増やせます。(図ではデスクトップ3まで作成しています)
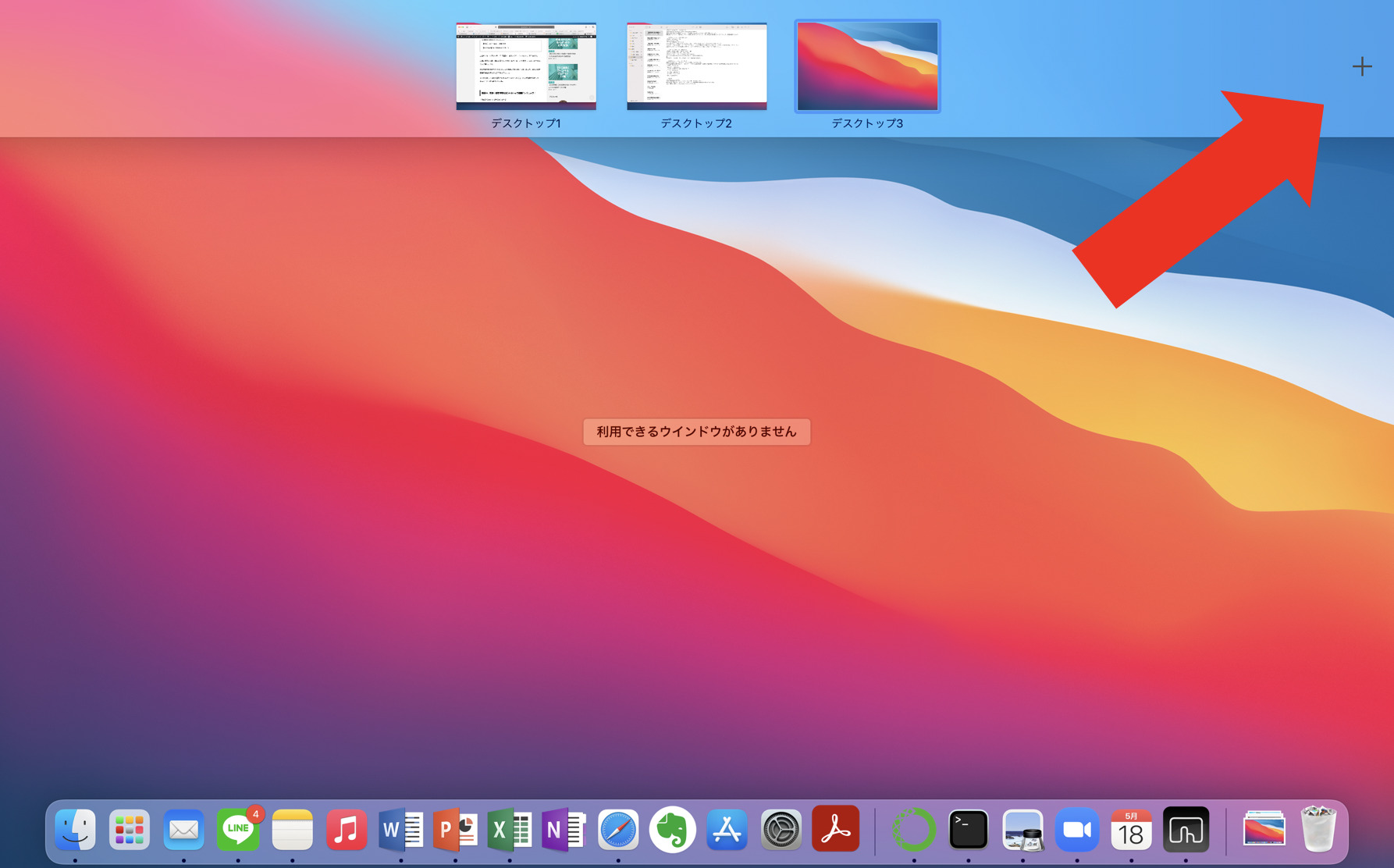
仕事中にエクセル資料やパワーポイント資料を開きすぎるとデスクトップが資料でいっぱいになってしまいます。
そんなときは上記のショートカットキーでデスクトップを増やしてしまいましょう。
私の場合は案件ごとにデスクトップを複数に分けています。
作成した仮想デスクトップに移動しよう!
仮想デスクトップの切り替え
【Mac】Control+←(Control+→)
【Windows】Windows+Ctrl+←(Windows+Ctrl+→)
前述の方法で作成した仮想デスクトップには上記のショートカットキーで一瞬で切り替えることができます。
例えば案件A(デスクトップ1)の仕事をで行っていた際、案件B(デスクトップ2)に関する電話が来た際すぐにデスクトップ2に画面を遷移できます。
サクサクっとアプリを切り替えよう!
アプリの切り替え
【Mac】Command+Tab
【Windows】Alt+Tab
「アプリの切り替え」ができます。
私は仕事中OutlookやExcel、PowerPoint、Word、PDF、OneNoteなどいろんなアプリを開いています。
ショートカットキーを使わないと、下のタスクバーにカーソルを移動させて目的のパージをクリックするという作業が発生してしまいます。
上記のショートカットキーを使用する事でポンッポンッPON!くらいの速さで目的のページを開けますよ。
ワンタッチでタブを切り替えよう!
タブの切り替え
【Mac】Control+Tab(Control+Shift+Tab)
【Windows】Ctrl+Tab(Ctrl+Shift+Tab)
上記のショートカットキーでタブを切り替えられます。
タブというのは下図の赤枠のようなページ切り替え機能です。
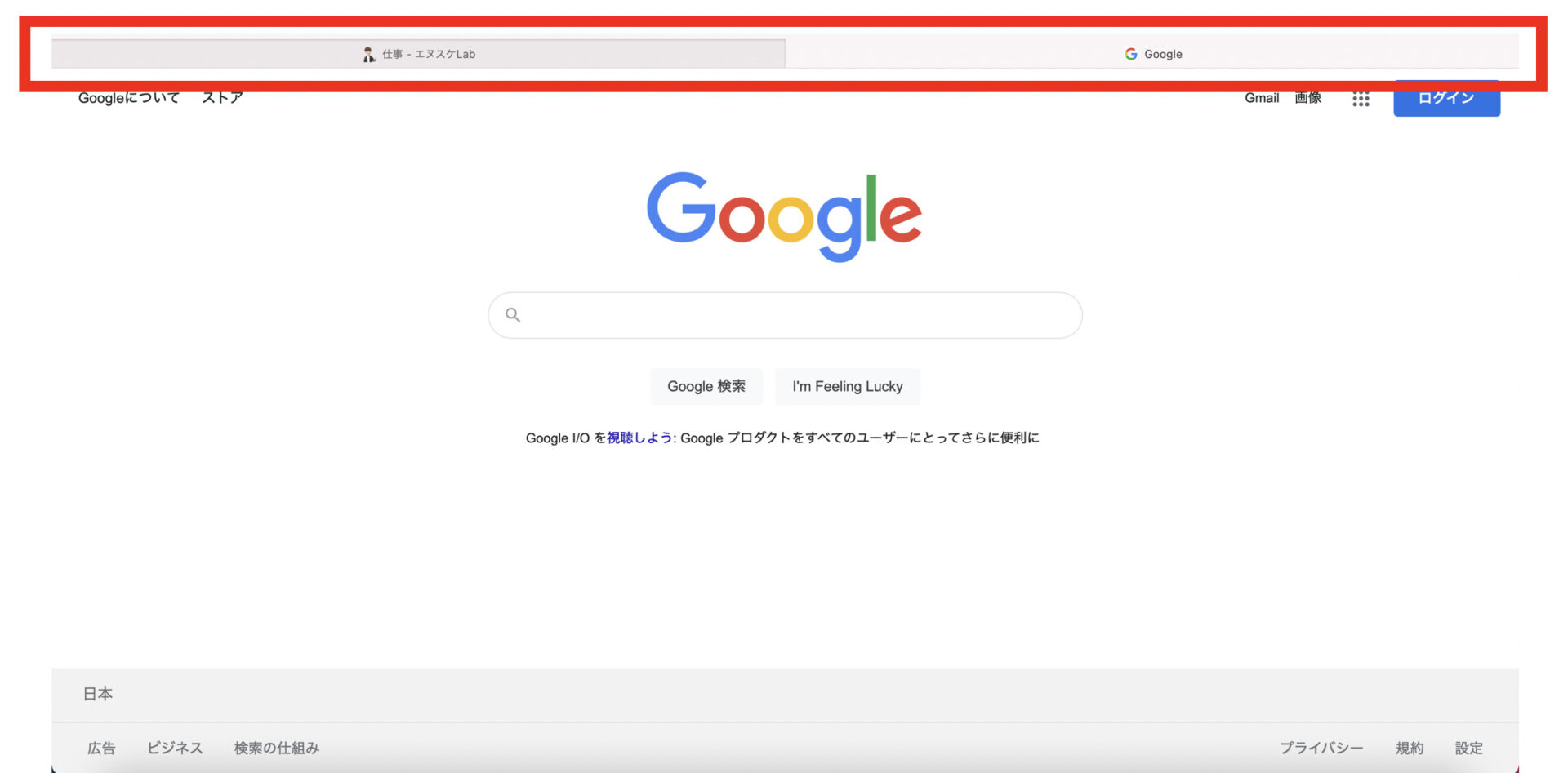
タブまでカーソルを持っていって押す、という作業を減らせます。
基本的なショートカットキーまとめ
最後に基本的なショートカットキーについて復習しておきましょう。
下記はWindowsの場合のショートカットキーですが、Macを使用する場合は「Control」の部分を「Command」に読み変えてください。
基本的なショートカットキー
- 全選択 Control+A
- 元に戻す Control+Z
- 元に戻した操作をやり直す Control+Y
- コピー Control+C
- 貼り付け Control+V
- 切り取り Control+X
- 保存 Control+S
まとめ

いかがだったでしょうか。
今回は在宅勤務に使えるショートカットキーに関してお話ししました。
本記事で紹介したショートカットキーを使用して、ぜひ効率的な仕事を実現してくださいね。

