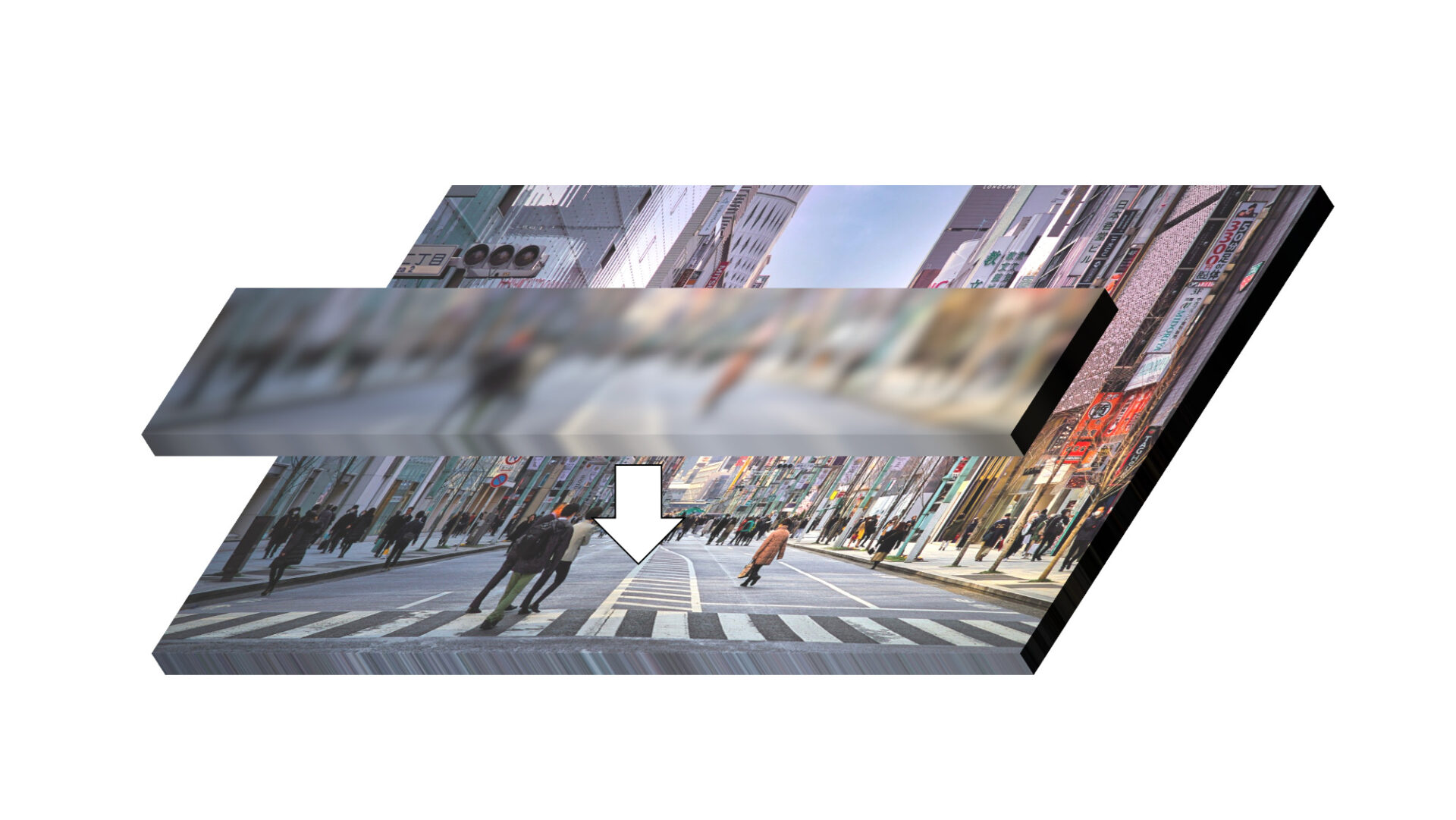こんにちは。
本記事では「PowerPointを使って画像の一部分をぼかす方法」について解説します。
以下が作業前と作業後の画像です。


1分で完了する作業なのでぜひチェックしてみてください。
パワポで画像の一部をぼかす方法
画像の一部をぼかすには「元の画像」と「ぼかし加工したトリミング画像」を使用します。
下の図のようにぼかした画像を貼り付けて一部分だけぼかしたように見せます。
✔︎画像の一部分をぼかすイメージ画像
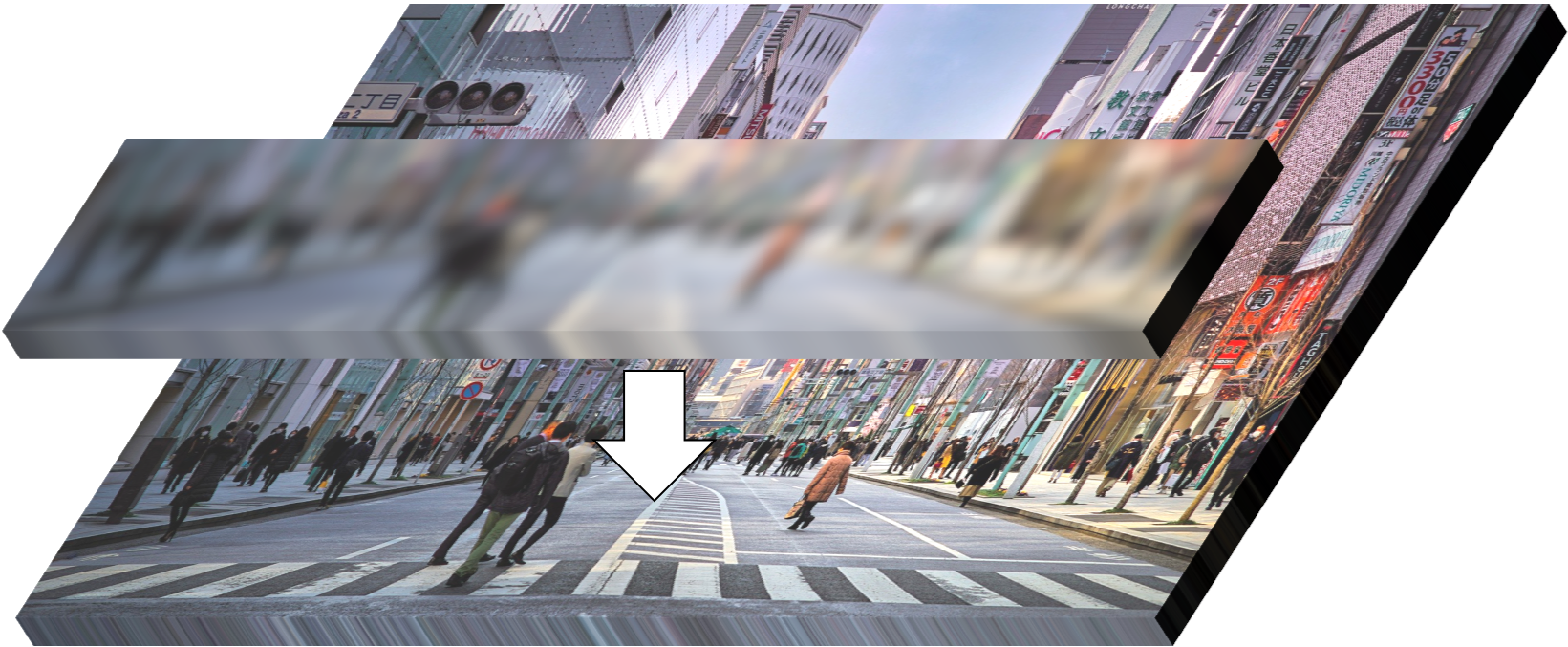
作業手順について以下で解説します。
✔︎作業手順
❶同じ画像をコピー&ペーストする
❷ペーストした画像をぼかす
❸ぼかしたい部分をトリミングする
❹半径を変更してぼかし具合を調整する
❺元の画像にぼかした画像を載せる
❻画像をグループ化する
❶同じ画像をコピー&ペーストする

❷ペーストした画像をぼかす
「図の書式設定」→「アート効果」→「ぼかし」
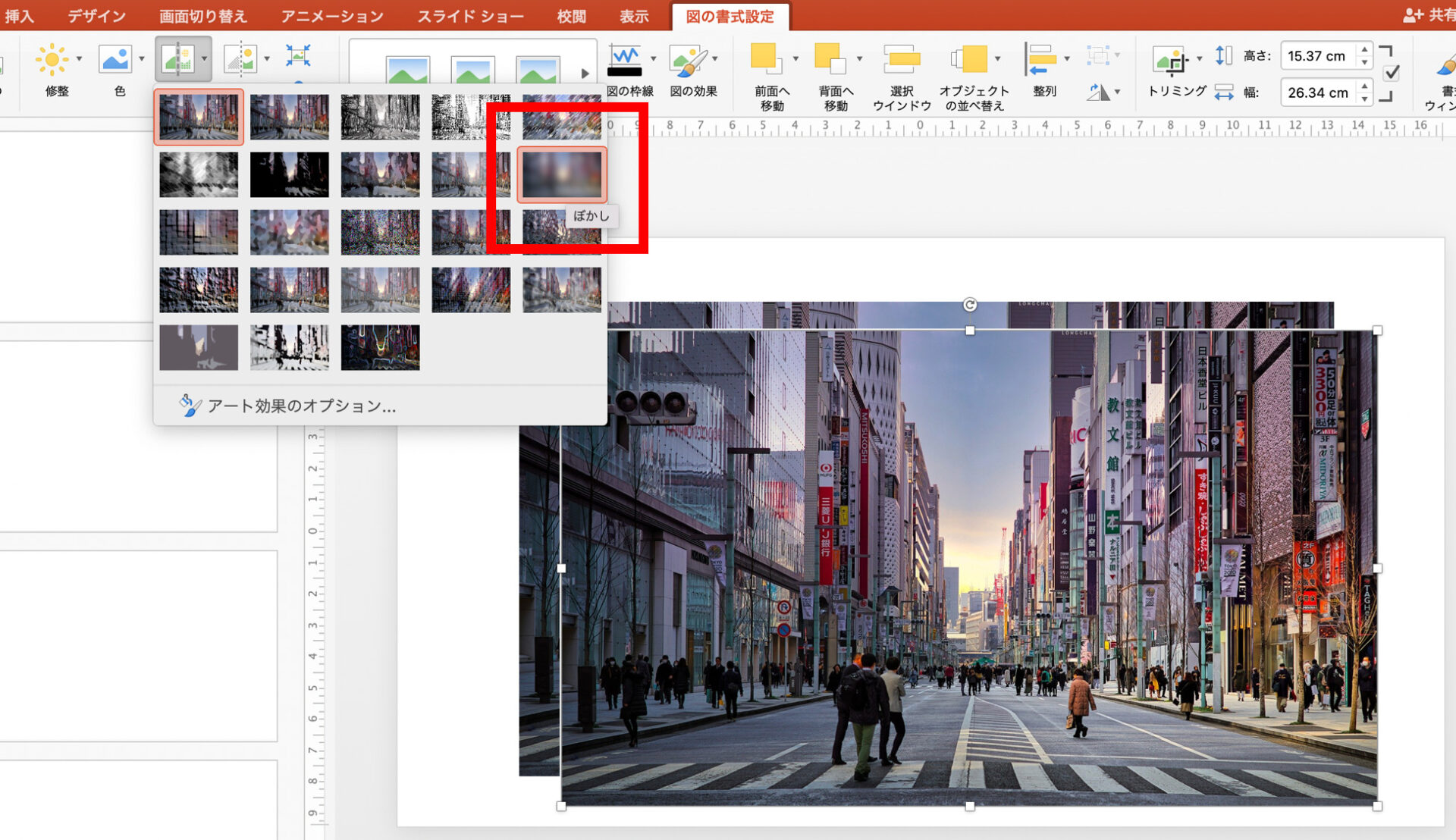
❸ぼかしたい部分をトリミングする
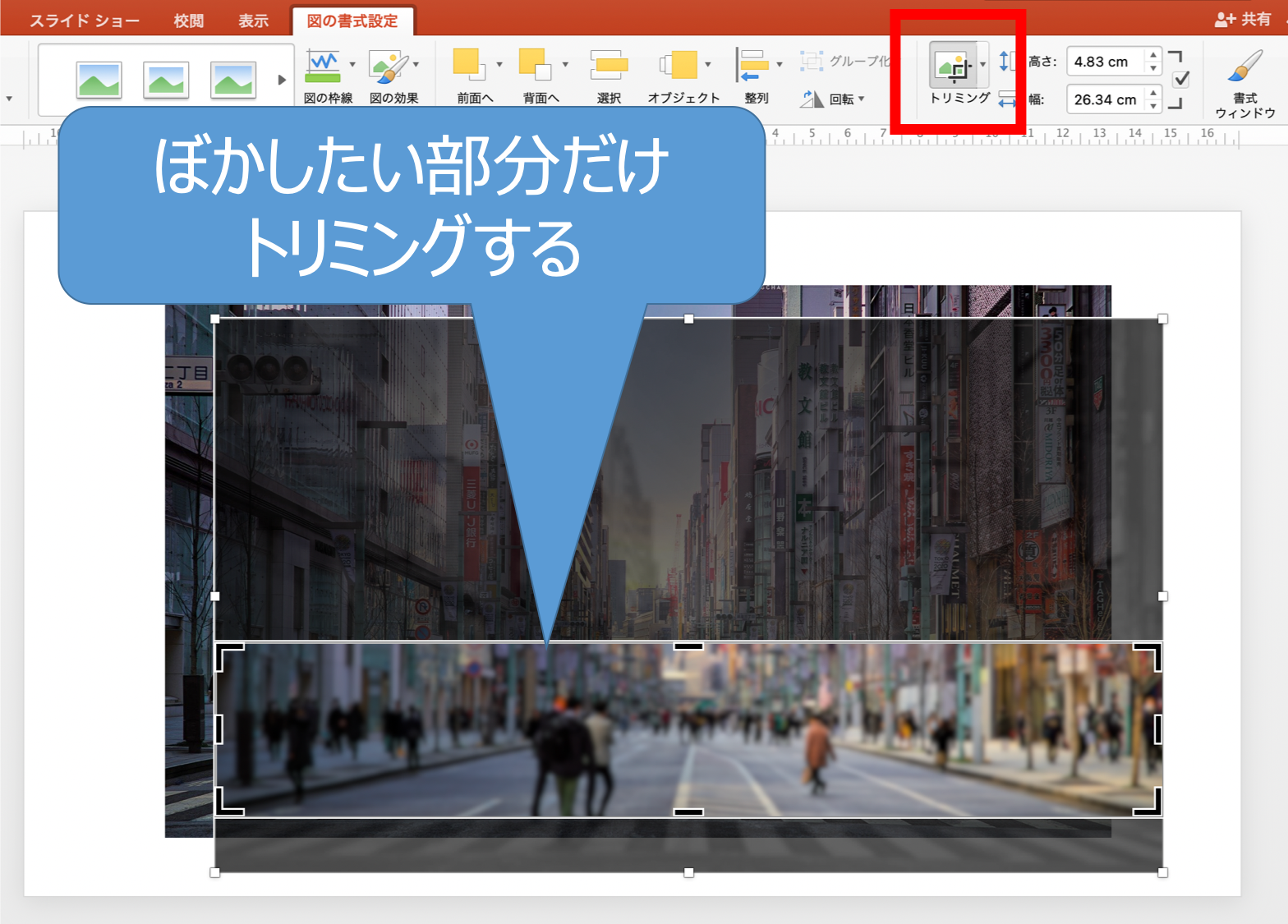
❹半径を変更してぼかし具合を調整する
図を右クリック→「図の書式設定」→「効果」→「アート効果」→半径を変更する
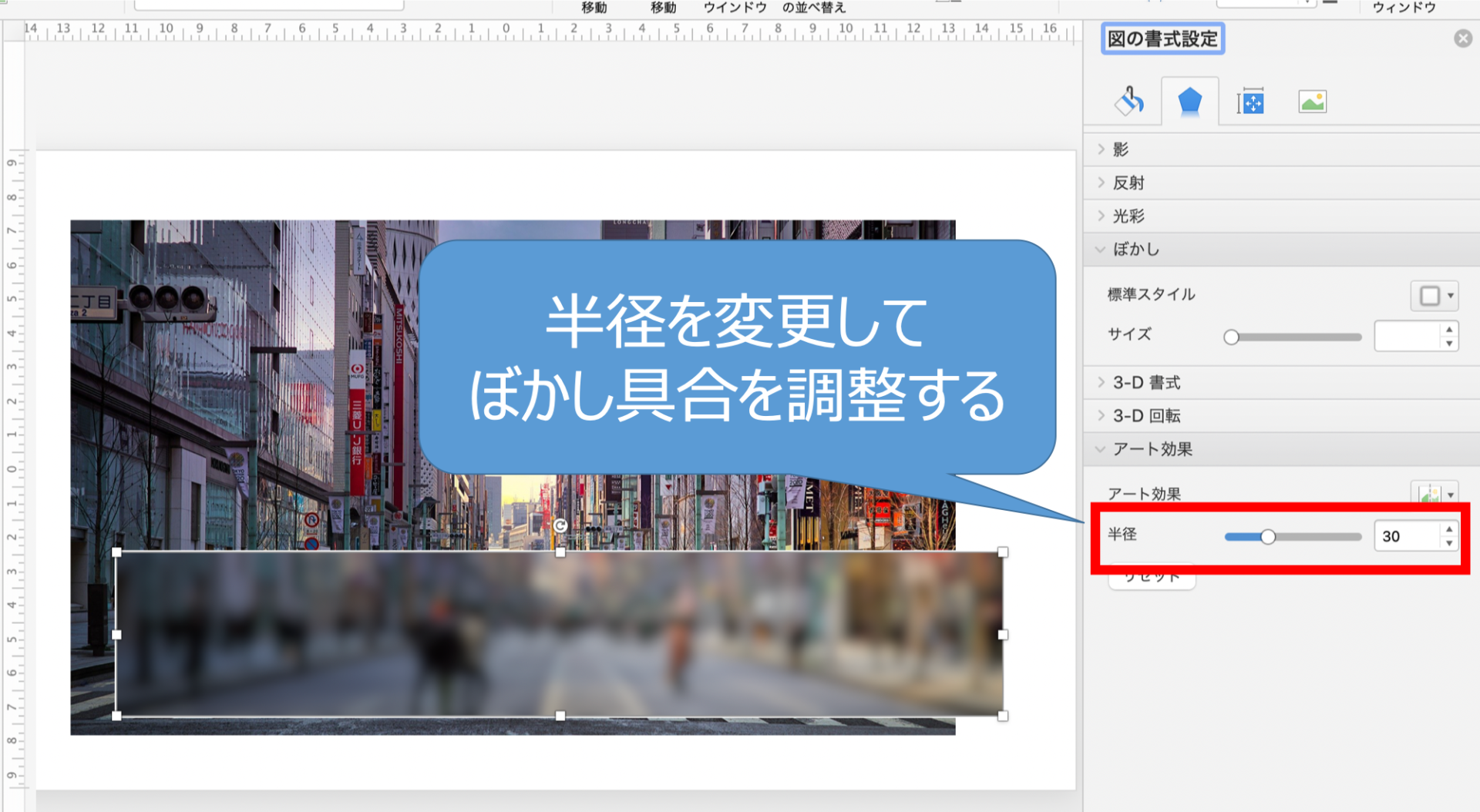
❺元の画像にぼかした画像を載せる

❻画像をグループ化する
右クリック→「グループ化」→「グループ化」
バラバラの画像がひとつにまとまります。
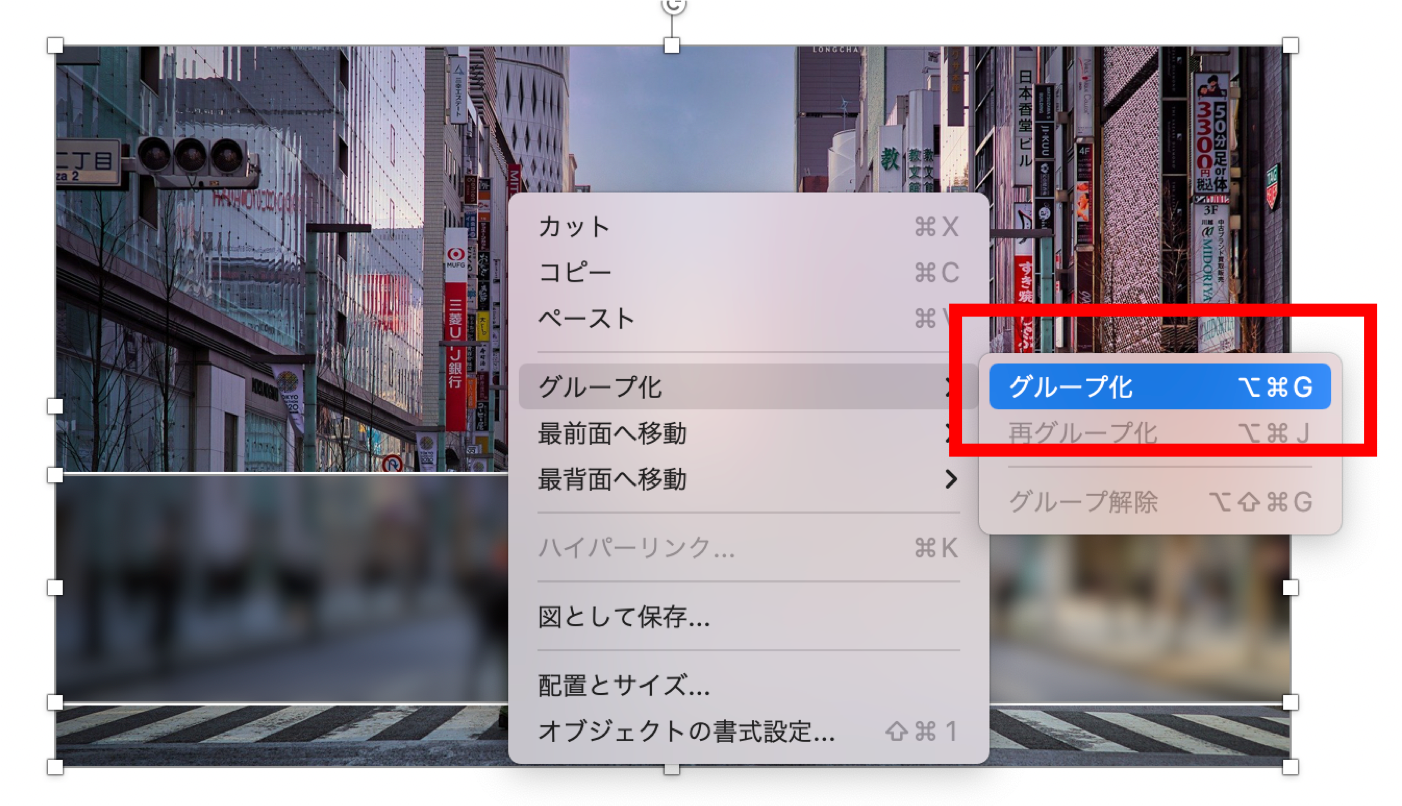

【おまけ】好きな形にトリミングしてぼかす方法
例えば円形にぼかす場合は円形にトリミングします。
❶「トリミング」→「図形に合わせてトリミング」→「円/楕円」
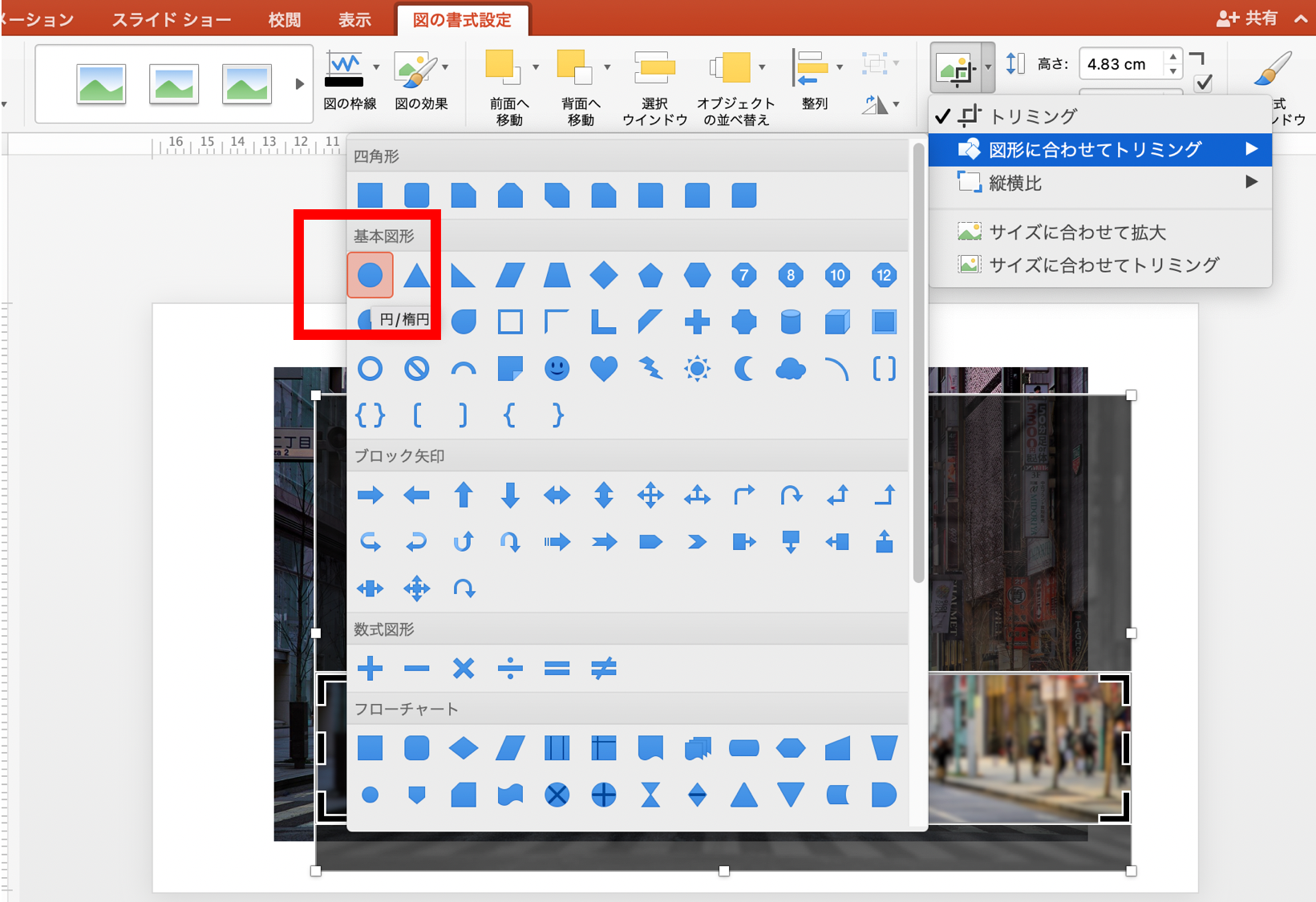
❷円形にトリミングされる

【おまけ】ぼかし方を変えてぼかす方法
例えばガラスの外から見たようなぼかし方をしたい場合は以下の作業を行ないます。
❶「図の書式設定」→「アート効果」→「ガラス」
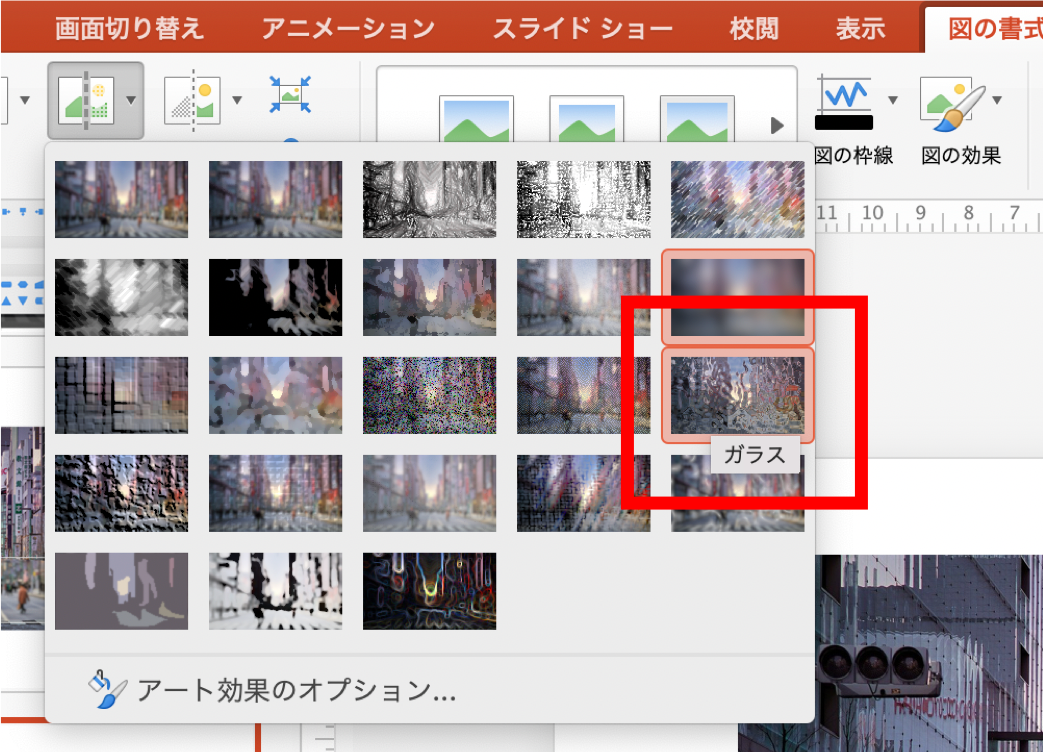
❷ガラス調にぼかされる