
今回の記事は少しニッチですが、
という方に向けた記事です。
「スピードテストが早いにも関わらず」というのがポイントです。
私も通信速度を測定してみて、体感時間が長いにもかかわらず通信速度はしっかり50-70Mbps程度出ていて内心モヤモヤしていました。
本記事の内容
- 通信速度を測定する方法
- DNSサーバーの変更方法(iPhone編)
- DNSサーバーの変更方法(MacBook編)
- DNSサーバーとは?
- パブリックDNSサーバーについて
本記事を読んでいただければ、DNSサーバーという切り口から通信ストレスを改善する方法がわかります。
目次
通信速度を測定する方法
まずは、通信速度を測定できるサイトを紹介します。
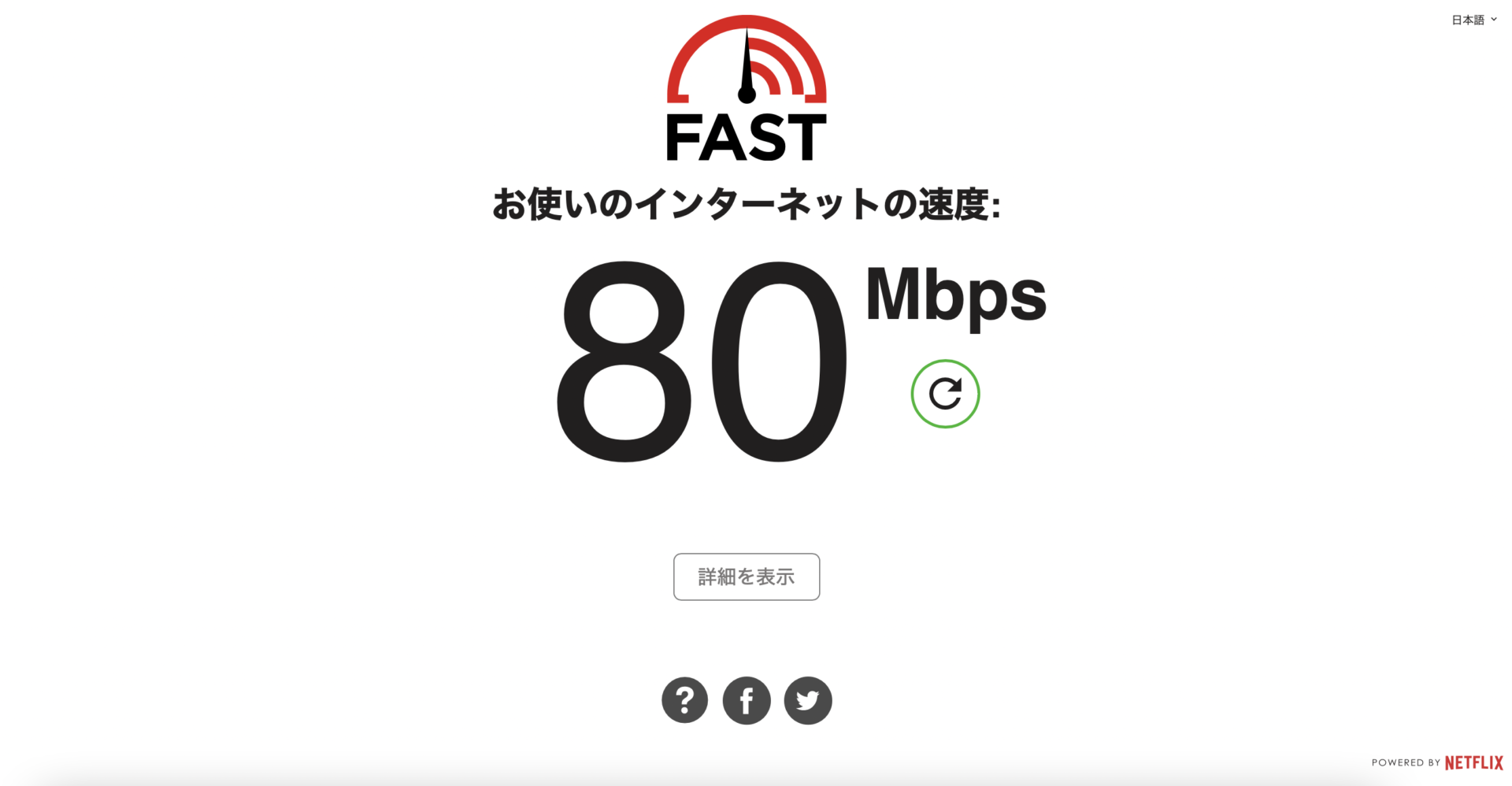
そのままの状態では下りの通信速度が表示され、
「詳細を表示」を選択するとレイテンシと上りの通信速度が表示されます。
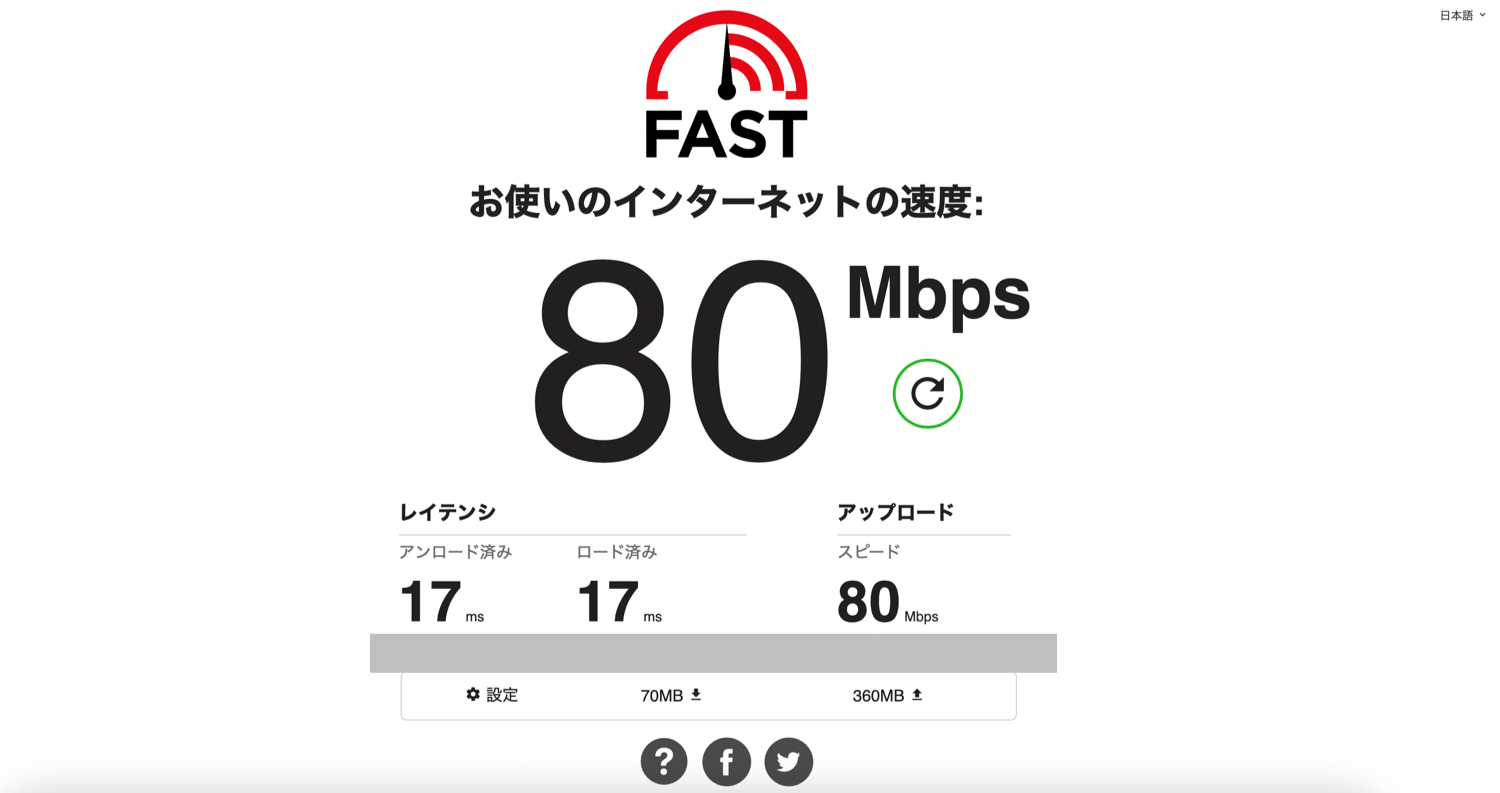
利用する時間帯によって測定結果はまちまちなのであくまで参考程度に捉えてください。
一般的に、ストレスなく通信できる通信速度の目安として以下のように言われています。
通信速度の目安
- 下り128kbps~1Mbps…メールやラインを使える
- 下り1Mbps~10Mbps…webサイトの閲覧
- 下り5~20Mbps…動画の視聴
ここで測定してみて
例えば、
という場合は通信速度の問題なのでプロバイダやルーターの変更を検討した方がいいかもしれません。
一方、
といった場合は本記事の方法が改善策になるかもしれません。
記事を読み進めて変更を試してみてください。
DNSサーバーの変更方法(iPhone編)
まずは結論として、DNSサーバーの変更方法を説明します。
①「設定」を開く

②「Wi-Fi」を開く
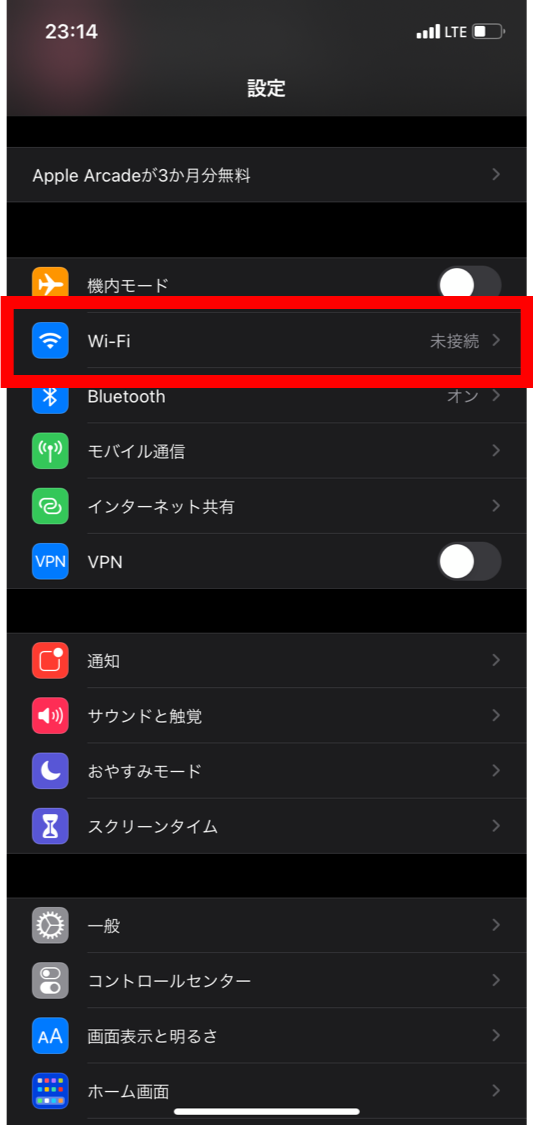
③Wi-Fiに接続し、「i」マークを開く
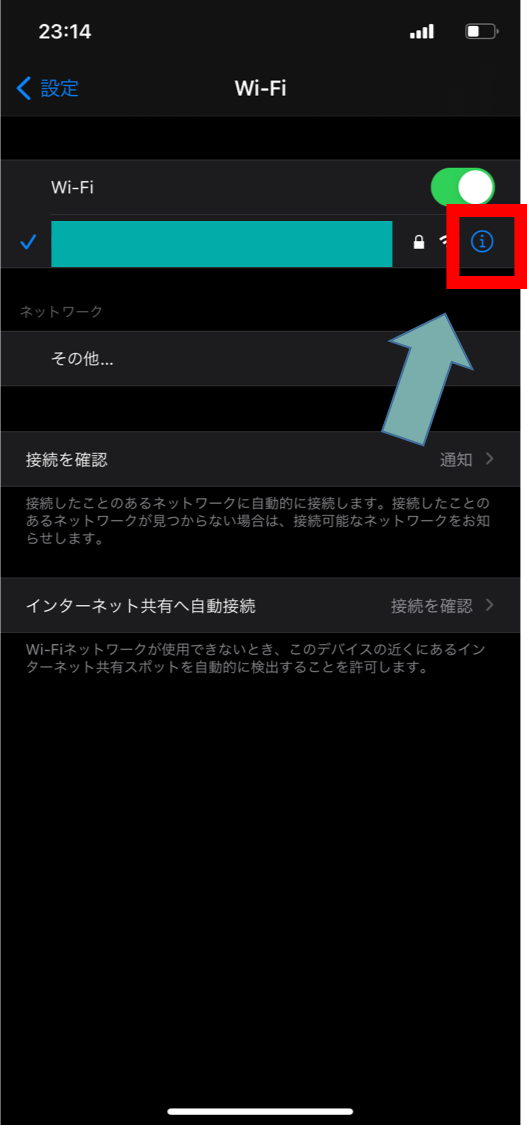
④下に進み「DNSを構成」を開く(「自動」になっていると思います)
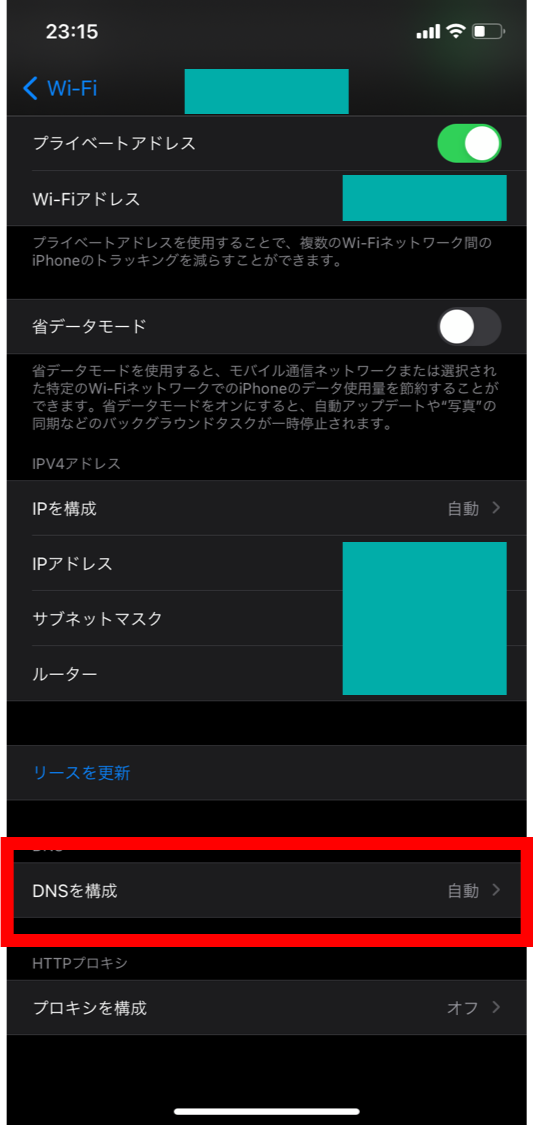
⑤「自動」を「手動」に変更し、「サーバを追加」を選択して「8.8.8.8」と「8.8.4.4」を入力。元々存在していたDNSサーバーを削除する
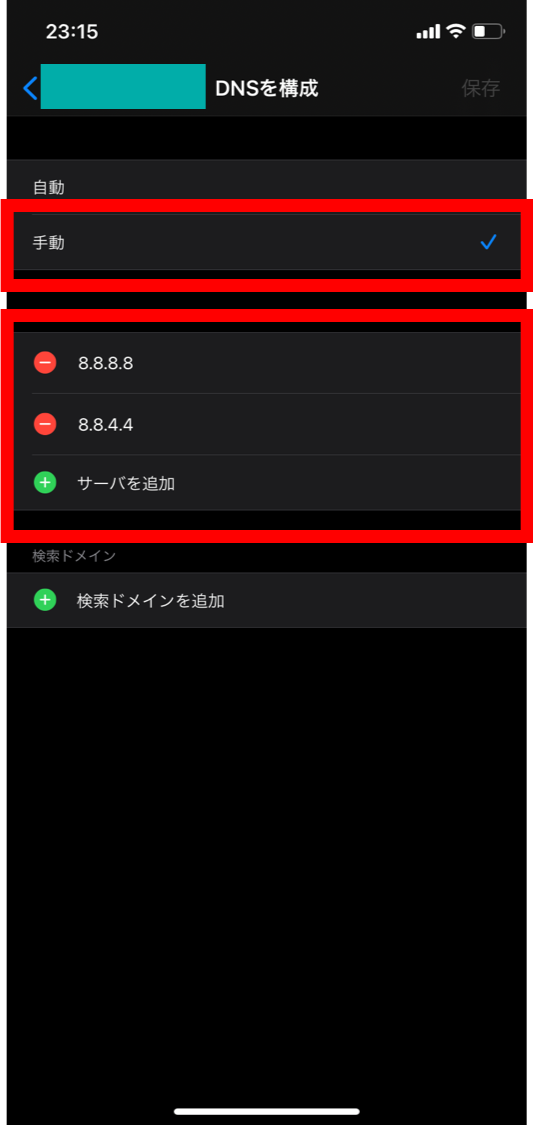
以上で変更は終了です。
次はMacBookの変更方法を紹介します。
DNSサーバーの変更方法(MacBook編)
①画面左上のAppleマークを開き、システム環境設定を開く
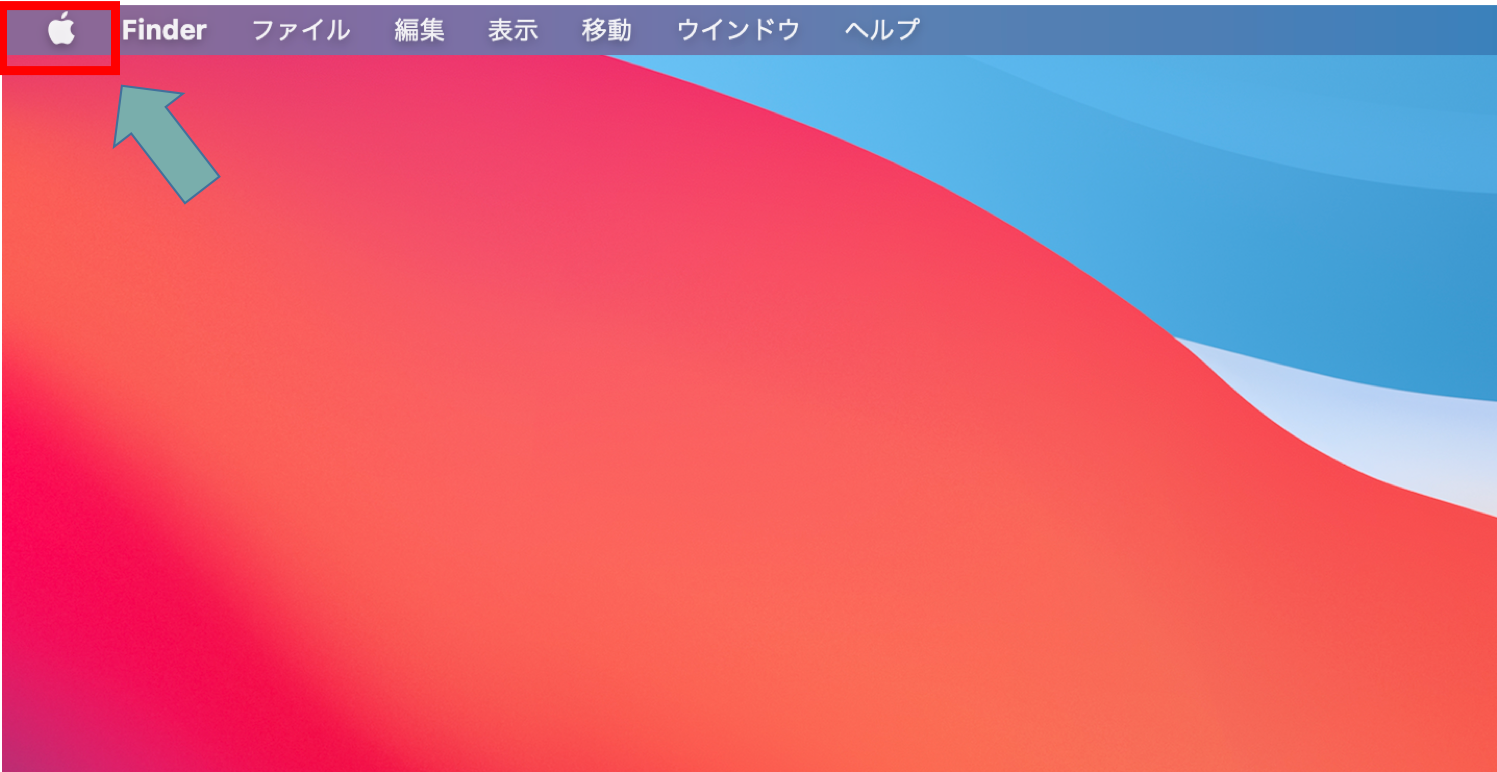
②「ネットワーク」を開く
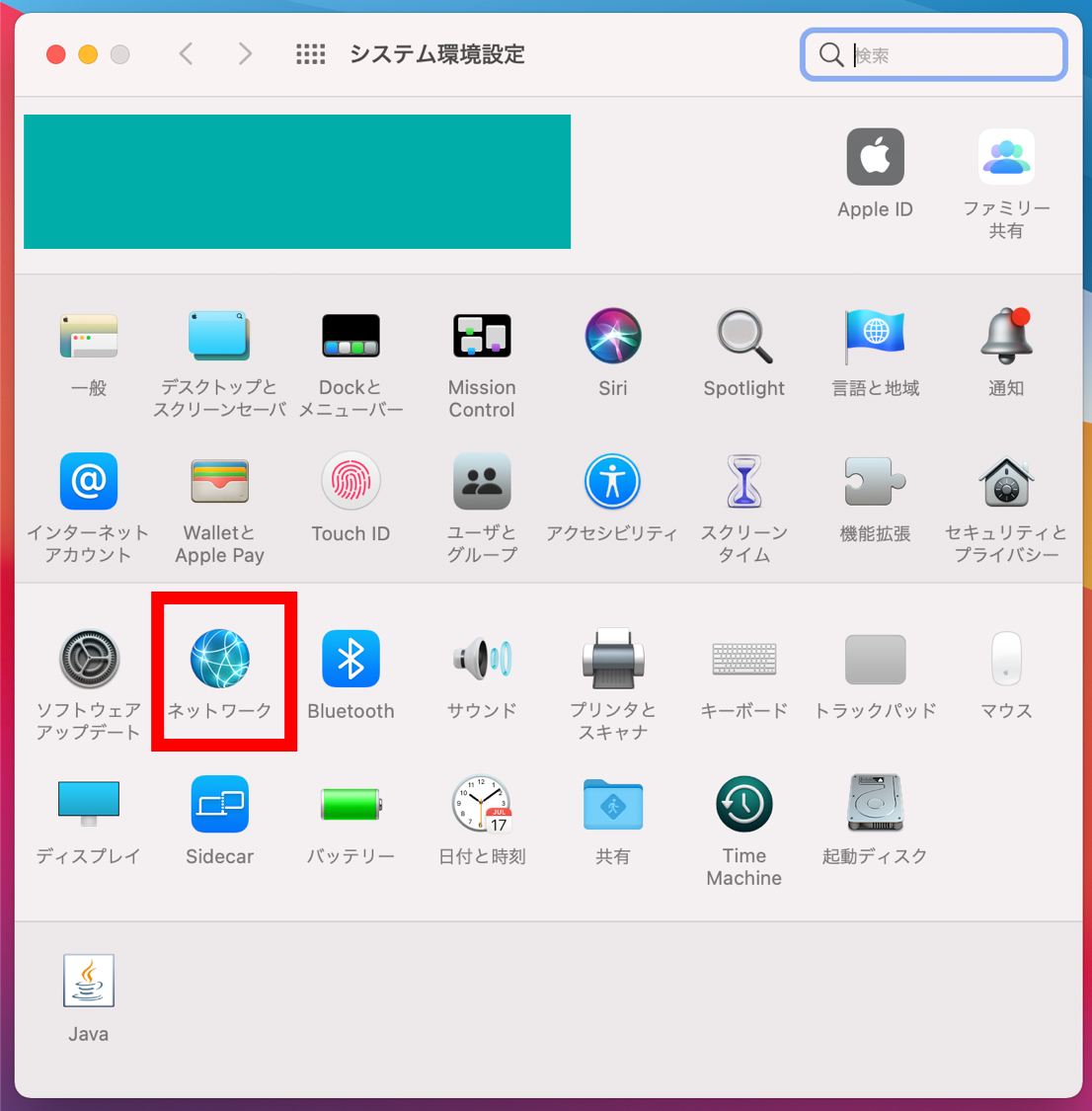
③「ネットワーク名」が問題のWi-Fiであることを確認して、右下の「詳細」を開く
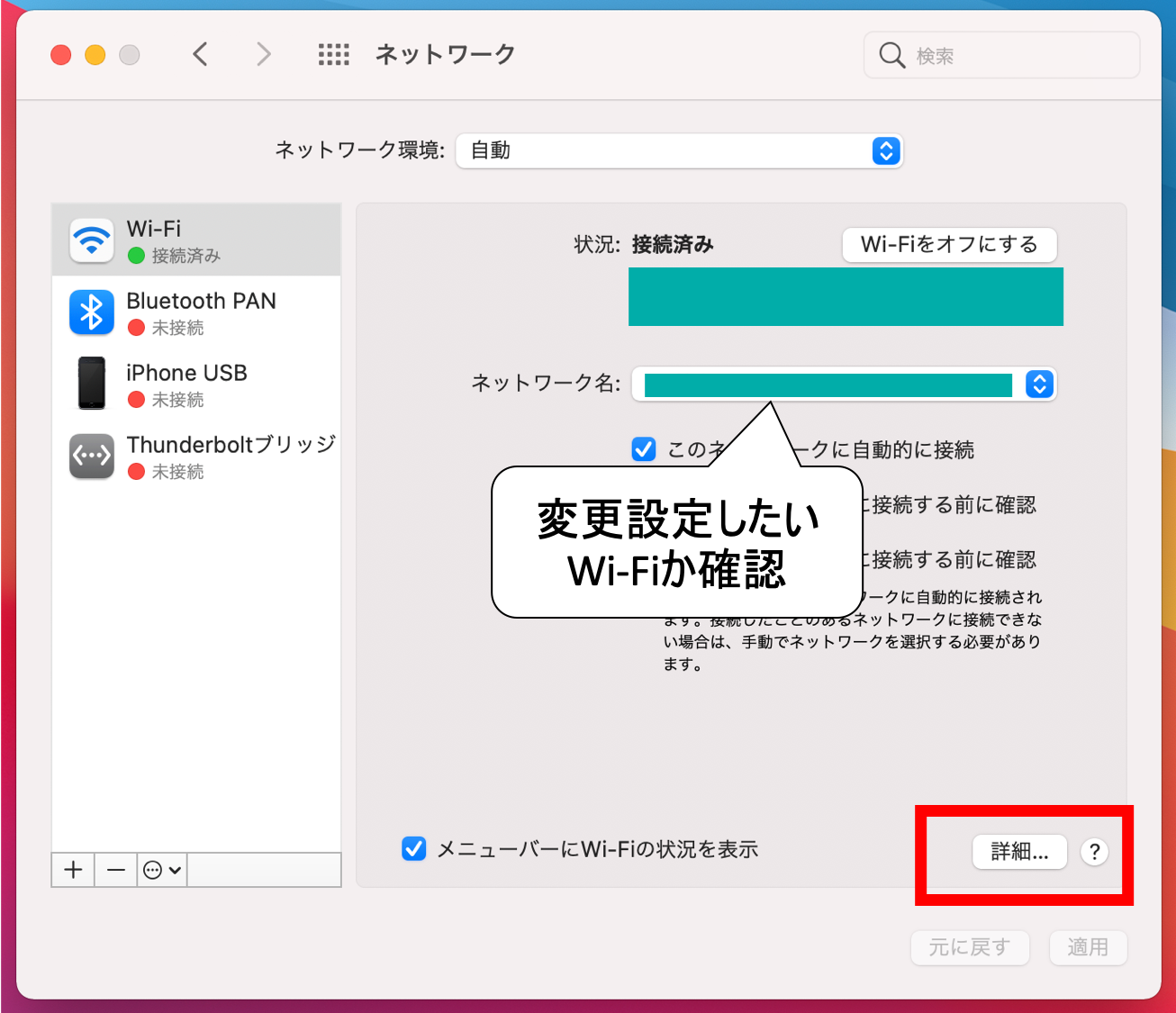
④「DNS」タブを開く
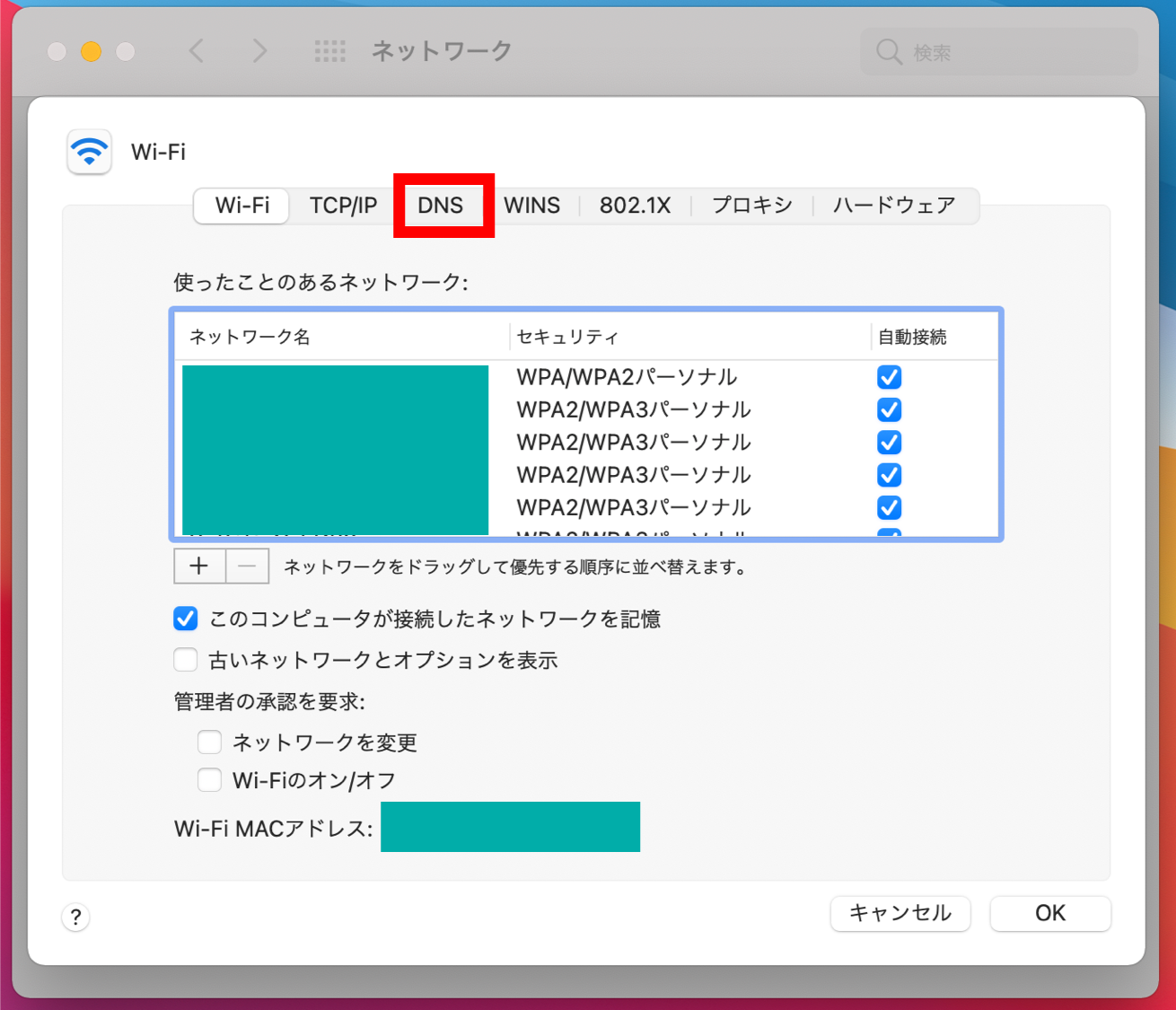
⑤左枠の「+」を選択して、「8.8.8.8」と「8.8.4.4」を入力
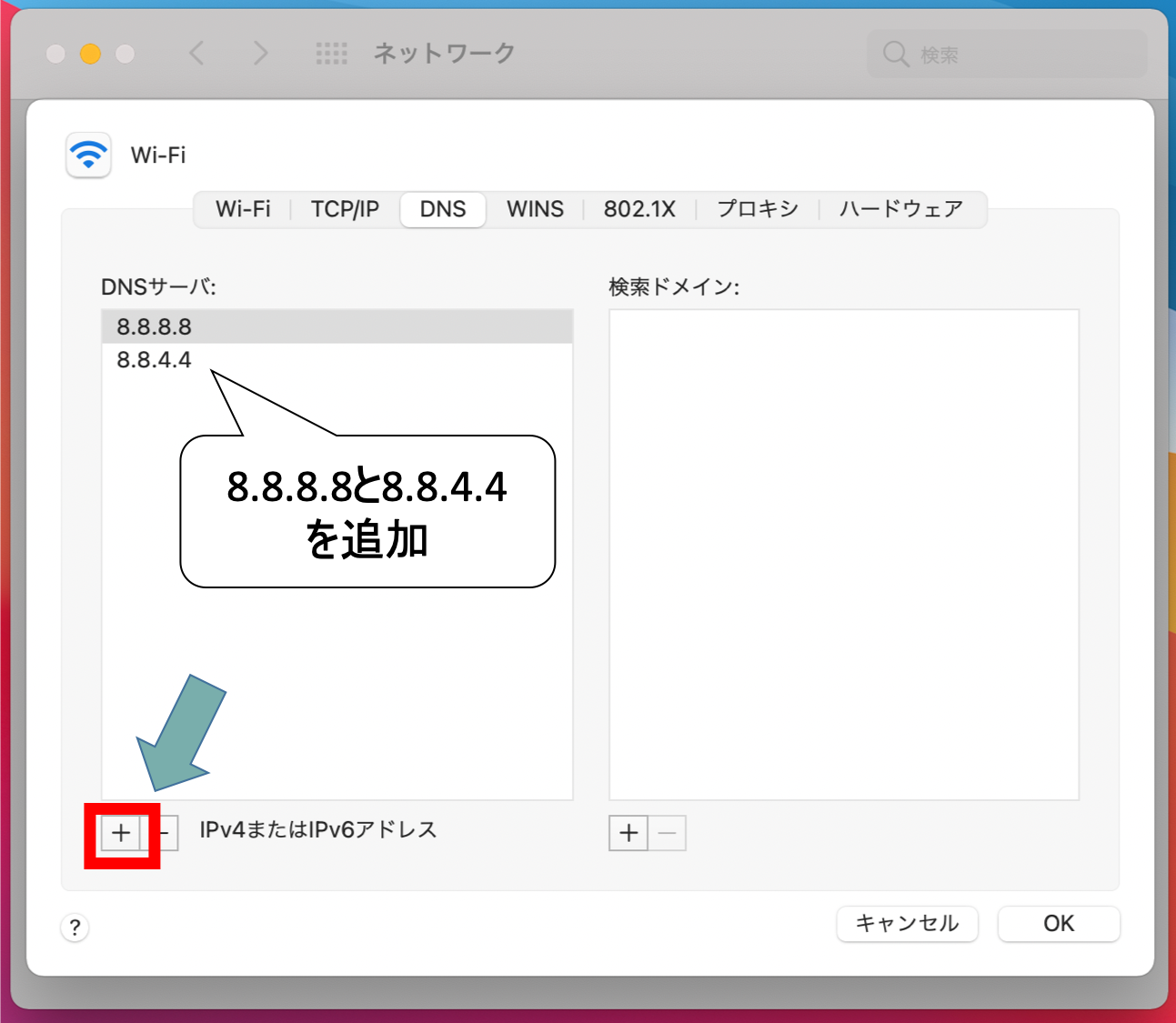
⑥「OK」を選択して終了
以上で変更は終了です。
いかがだったでしょうか。
通信の状況は改善されましたでしょうか?
DNSサーバーとは?

ここまでDNSサーバーという言葉が頻繁にでてきましたが、「DNSサーバーとはなんぞや」という方のためにDNSサーバーについて解説します。
DNSとはドメインネームシステム(Domain Name System)の略でドメインとIPアドレスの紐付けを担当しています。
ネットの利用者がWebサイトを見るときの流れを説明します。
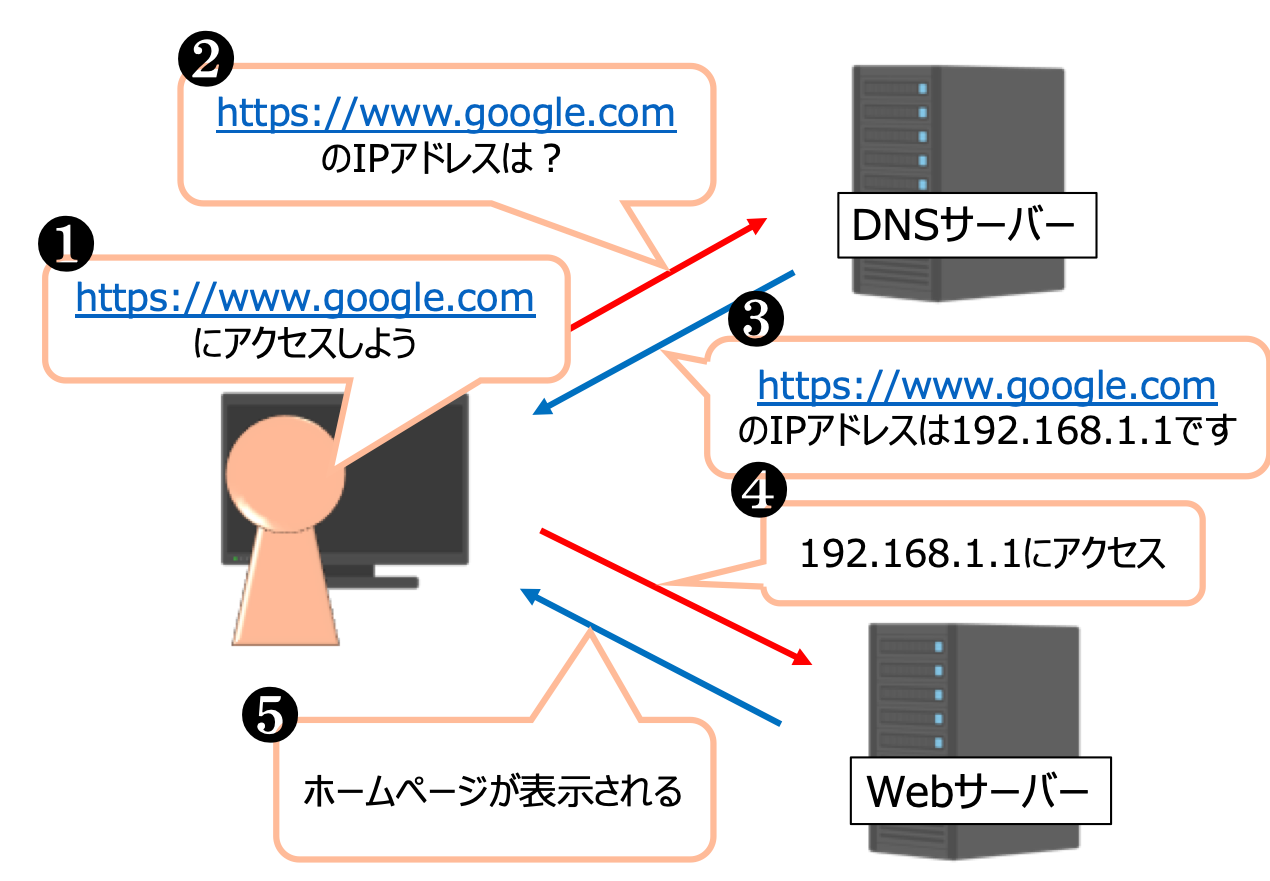
Webサイトが表示されるまでの流れ
- Webサイト(https://www.google.com)にアクセスしよう!
- PCからDNSサーバーにWebサイトのIPアドレスを問い合わせる
- DNSサーバーからPCへWebサイトのIPアドレスを知らせる
- PCから教えられたIPアドレスをもとにWebサーバーにアクセスする
- PCにWebサイトが表示される
どうだったでしょうか?
ブラウザに自分の見たいWebサイトを表示するまでに実はワンクッションかましがあったんですね。
パブリックDNSについて
パブリックDNSは無料で利用できるDNSサーバーです。
今回のDNSサーバー変更方法でも登場しました。
という不安を持つ方もいると思います。
そこで、パブリックDNSは数多くあるのでその中でもセキュリティがしっかりしており信頼性のあるものを紹介します。
自分のiPhoneやMacBookに登録する場合は記事の最初に説明した方法で試してみてください
プライマリDNSがメインで使われるサーバーで、セカンダリDNSサーバーがその補助的な役割をしますので、この2つをDNSサーバーに追加してあげてください。
Google Public DNS
DNS設定 8.8.8.8(プライマリDNSサーバー) 8.8.4.4(セカンダリDNSサーバー)
Googleが運営するパブリックDNSサービスです。
安全性が高い、世界最大のDNSサーバーです。
記事トップのDNSサーバー変更方法でもこちらのサーバーをご紹介しました。
Cloudfrare
DNS設定 1.1.1.1(プライマリDNSサーバー) 1.0.0.1(セカンダリDNSサーバー)
APNICとCloudfrare社が共同で開発したDNSサーバーです。
Googleと比べると知名度はないですが、アクセスのログが削除されるのでプライバシーが守られます。
また、応答速度が世界でもトップクラスで速いことで有名です。
まとめ
私はDNSサーバーでの解決方法がわかるまでは、ルーターを変えてみたりプロバイダの契約の変更を試みたり色々試行錯誤していたので結構苦労してしまいました。
ちなみに私が使用しているルーターは以下のサイトで紹介しているのでそちらもぜひ見てみてください。
【WiFiルーター】一人暮らしにおすすめのWi-Fiルーター!【失敗談あり】

